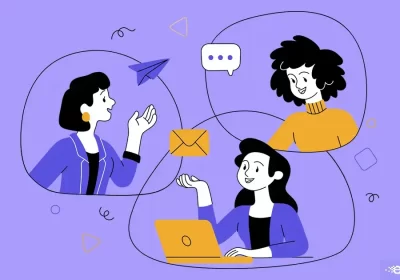Why You Should Disable WordPress Attachment Pages
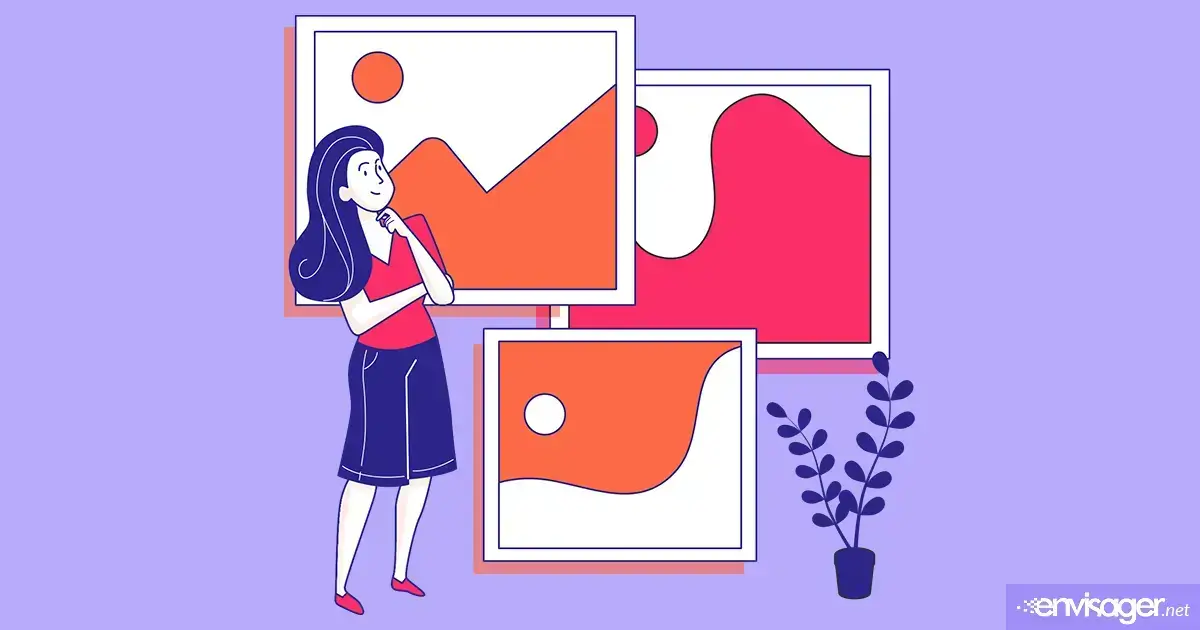
Overview of disabling WordPress attachment pages
As of WordPress version 6.40, there is a significant change in how attachment pages are handled. If you recently just installed WordPress, attachment pages are automatically disabled by default.
So, users who installed their site recently and did so on WordPress 6.4 or newer from the start will have their attachment pages disabled. But if you have been running your website for a while and have not updated to 6.4, this won’t affect you. For such site owners, you will need to disable WordPress attachment pages manually.
How to test if you have attachment pages enabled
First, go to your WordPress media library, click on any media file and look for this link:
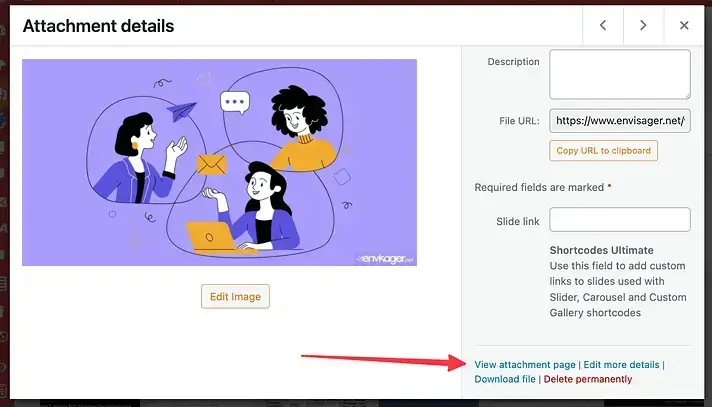
- If the link is there, click on it, and you get taken to a standard WordPress page with just the attachment file embedded. If this is the case, then you have attachment pages enabled.
- On the other hand, if the link is not even there, or it shows “view media file” instead, then you have attachment pages disabled already.
Here’s why you should completely disable WordPress attachment pages
In previous versions, WordPress automatically created an attachment page for each file uploaded. For example, you create a post and add two images to it. WordPress would automatically create three URLS. Two for the images, and one for the actual post.
Although well-intentioned, this feature leads to unnecessary pages on your site and search results that provides no value. When you disable the WordPress attachment pages, it streamlines content management, as well as improves the overall quality search results for site owners and users alike.
If you still have attachment pages, there are plenty of plugins that will handle that. For instance, Yoast SEO is one of the most popular SEO plugins on the market. You no doubt already have it installed.
To use ths feature, do the following:
- Log in to your WordPress website. When you’re logged in, you will be in your Dashboard.
- Click on Yoast SEO. On the left-hand side, you will see a menu. In that menu, click on Yoast SEO.
- Click on Settings. The Yoast SEO settings will expand providing you with additional options. From there, click on Settings.
- Choose the Advanced link. From the tab in the Settings, choose Media pages.
- Toggle the Enable media pages switch off.
You may also enjoy reading: How AI can improve web design

Christina Davis
WEB CONTENT DIRECTOR
Christina is the Web Content Director at Envisager Studio. She leads the content creation process and ensures tone and key messaging personifies the client’s brand and engages target markets. In her spare time, she writes about content marketing, content management, and website content.